Tabla de contenido
Este tutorial demostrará cómo graficar una función en Excel y Google Sheets.
Cómo graficar una ecuación / función en Excel
Configura tu mesa
- Cree la función que desea graficar
- Debajo de la columna X, cree un rango. En este ejemplo, estamos en el rango de -5 a 5

Completar la columna Y
Cree una fórmula usando la Función, sustituyendo x con lo que está en la Columna B.

Después de usar esta fórmula para todas las filas, debería tener una tabla como la siguiente.
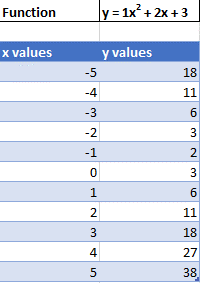
Crear diagrama de dispersión
- Resaltar conjunto de datos
- Seleccione Insertar
- Seleccione Gráfico de dispersión
- Seleccione Dispersión con líneas suaves

Esto creará un gráfico que debería verse similar al siguiente.

Agregar fórmula de ecuación al gráfico
- Haga clic en Gráfico
- Seleccione Diseño gráfico
- Hacer clic Agregar elemento de gráfico
- Hacer clic Trendline
- Seleccione Más opciones de línea de tendencia

6. Seleccione Polinomio
7. Verificar Mostrar ecuación en gráfico

Diagrama de dispersión final con ecuación
Su ecuación final en la gráfica debe coincidir con la función con la que comenzó.

Cómo graficar una ecuación / función en Google Sheets
Crear una gráfica de dispersión
- Usando la misma tabla que hicimos como se explicó anteriormente, resalte la tabla
- Hacer clic Insertar
- Seleccione Gráfico

4. Haga clic en el menú desplegable debajo de Tipo de gráfico.
5. Seleccione Gráfico de linea

Sumando ecuación
- Haga clic en Personalizar
- Seleccione Serie

3. Verificar Trendline
4. En Tipo, seleccione Polinomio
5. En Etiqueta, seleccione Usar ecuación

Diagrama de dispersión final con ecuación
Como puede ver, similar al ejercicio en Excel, la ecuación coincide con la función con la que comenzamos.









